0
Tienes 0 artículos en tu carrito
Este Pack de acciones para Power Automate (Microsoft Flow) permite administrar documentos, elementos y carpetas de SharePoint. Además de activar features y habilitar control de versiones en el sitio.
El conector de Latinshare – Documents. Le permite crear y convertir documentos Docx, HTML y PDF.
En esta sección se muestra cómo generar documentos HTML a partir de una plantilla con la ayuda de las acciones de Latinshare -documents
Para acceder a esta acción debe buscar el conector “LatinShare Documents” y seleccionar.
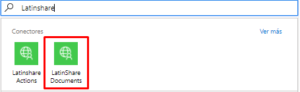
Luego visualizara una amplia gama de opciones para manejo de archivos.
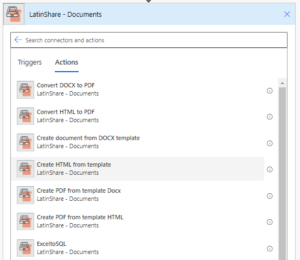
Seleccionar la Acción “Create document from DOCX template”
En esta seccion se muestra cómo generar documentos Docx a partir de una plantilla con la ayuda de las acciones de Latinshare-Documents.
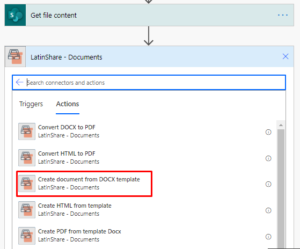
Se inicia la acción seleccionada y se procede a llenar los campos requeridos.
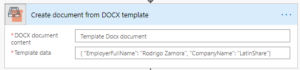
Parámetros de Entrada
|
Parámetro |
Descripción |
Ejemplo |
|
DOCX document content |
Contenido del archivo de plantilla de origen .docx. Puede extraer contenido de archivos de otros conectores como: · SharePoint · Salesforce · Box · OneDrive · Google Drive · Dropbox · SFTP · File System
|
|
|
Template data |
Datos para enlazar a la plantilla en formato JSON. |
{ "EmployerFullName": "Manuel Rojas", "EmployeeFullName": "Sol Reyes", "CompanyName": "Contoso LTDA.", "Position": "Mining engineer", "SalaryAmount": 5000, "EffectiveDate": "10/27/2017", "TerminationDate": "10/27/2018", "Date": "11/15/2017"} |
Ejemplo:
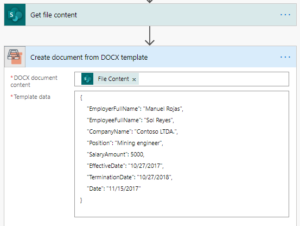
Una vez creado el documento, Debe guardar el archivo utilizando alguno de estos manejadores de documentos. Asignado el contenido obtenido de la creación y asignando la extensión Doc o Docx.
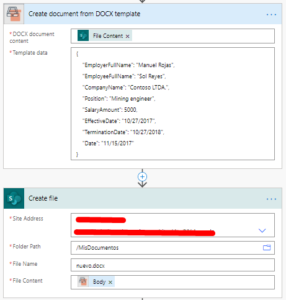
Esta acción permite la creación de documentos HTML desde plantillas HTML creadas de forma previa.
Seleccionar la Acción “Create HTML from template”
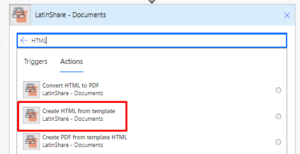
Se inicia la acción seleccionada y se procede a llenar los campos requeridos.
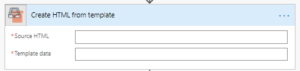
Parámetros de Entrada
|
Parámetro |
Descripción |
Ejemplo |
|
Source HTML |
Contenido del archivo de plantilla de origen .html Puede extraer contenido de archivos de otros conectores como: · SharePoint · Salesforce · Box · OneDrive · Google Drive · Dropbox · SFTP · File System
|
<!doctype html> <html> <head> <meta charset="utf-8″> <title>HTML from template</title> </head> <body> <h1> {{title}} </h1> <ul> {{#each data}} <li>{{name}}</li> {{/each}} </ul> </body> </html> |
|
Template data |
Datos para enlazar a la plantilla en formato JSON. |
{ "title": “List of names”, "data": [ { "name": "Nicolas" }, { "name": "Jorge" }, { "name": "Manuel" } ] } |
Ejemplo:
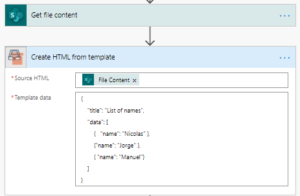
Una vez creado el documento HTML, Debe guardar el archivo utilizando alguno de estos manejadores de documentos. Asignado el contenido obtenido de la creación y asignando la extensión HTML.
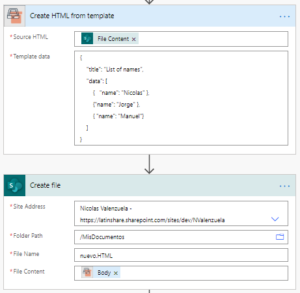
Esta acción permite convertir documentos .Docx a un formato PDF
Seleccionar la Acción “Convert DOCX to PDF”
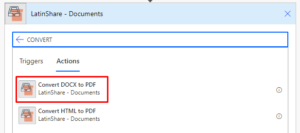
Se inicia la acción seleccionada y se procede a llenar los campos requeridos.

Parámetros de Entrada
|
Parámetro |
Descripción |
|
DOCX document content |
Contenido del archivo de plantilla de origen .docx. Puede extraer contenido de archivos de otros conectores como: · SharePoint · Salesforce · Box · OneDrive · Google Drive · Dropbox · SFTP · File System
|
Ejemplo:
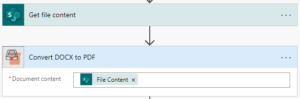
Una vez convertido el documento, Debe guardar el archivo utilizando alguno de estos manejadores de documentos. Asignado el contenido obtenido de la creación y asignando la extensión PDF.
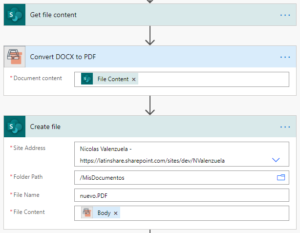
Convierte HTML a documento PDF.
Esta acción permite convertir documentos HTML a un formato PDF.
Seleccionar la Acción “Convert HTML to PDF”
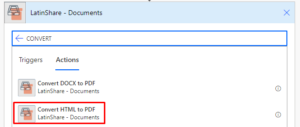
Se inicia la acción seleccionada y se procede a llenar los campos requeridos.
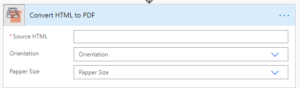
Parámetros de Entrada
|
Parámetro |
Descripción |
Ejemplo |
|
Source HTML |
Contenido del archivo de plantilla de origen .html Puede extraer contenido de archivos de otros conectores como: · SharePoint · Salesforce · Box · OneDrive · Google Drive · Dropbox · SFTP · File System
|
<!doctype html> <html> <head> <meta charset="utf-8″> <title>HTML from template</title> </head> <body> <h1> {{Title}} </h1> <ul> {{#each data}} <li>{{name}}</li> {{/each}} </ul> </body> </html> |
|
Papper Size |
Tamaño del papel para el archivo PDF de salida. |
· A4 · Letter · Tabloid · Ledger · Legal · Statement · Executive · A2 · A3 · A5 · B4 · B5 |
|
Orientation |
Orientación de la página para el archivo PDF de salida. |
· Portrait · Landscape |
Ejemplo:
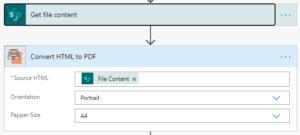
Una vez convertido el documento, Debe guardar el archivo utilizando alguno de estos manejadores de documentos. Asignado el contenido obtenido de la creación y asignando la extensión PDF.
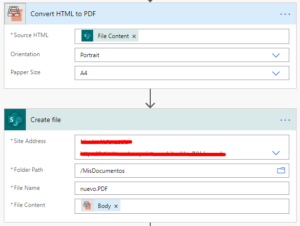
Esta acción crea un archivo Docx desde una plantilla y lo convierte a PDF.
Seleccionar la Acción “Create PDF from template DOCX”

Se inicia la acción seleccionada y se procede a llenar los campos requeridos.
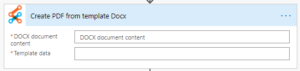
Parámetros de Entrada
|
Parámetro |
Descripción |
Ejemplo |
|
DOCX document content |
Contenido del archivo de plantilla de origen .docx. Puede extraer contenido de archivos de otros conectores como: · SharePoint · Salesforce · Box · OneDrive · Google Drive · Dropbox · SFTP · File System
|
|
|
Template data |
Datos para enlazar a la plantilla en formato JSON. |
{ "EmployerFullName": "Manuel Rojas", "EmployeeFullName": "Sol Reyes", "CompanyName": "Contoso LTDA.", "Position": "Mining engineer", "SalaryAmount": 5000, "EffectiveDate": "10/27/2017", "TerminationDate": "10/27/2018", "Date": "11/15/2017" } |
Ejemplo:
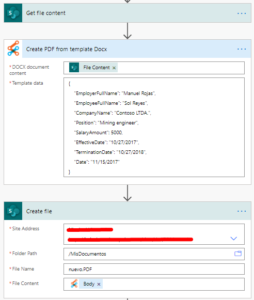
Esta acción crea un archivo Docx desde una plantilla y lo convierte a PDF.
Seleccionar la Acción “Create PDF from template DOCX”

Se inicia la acción seleccionada y se procede a llenar los campos requeridos.
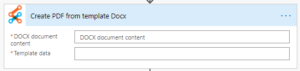
Parámetros de Entrada
|
Parámetro |
Descripción |
Ejemplo |
|
DOCX document content |
Contenido del archivo de plantilla de origen .docx. Puede extraer contenido de archivos de otros conectores como: · SharePoint · Salesforce · Box · OneDrive · Google Drive · Dropbox · SFTP · File System
|
|
|
Template data |
Datos para enlazar a la plantilla en formato JSON. |
{ "EmployerFullName": "Manuel Rojas", "EmployeeFullName": "Sol Reyes", "CompanyName": "Contoso LTDA.", "Position": "Mining engineer", "SalaryAmount": 5000, "EffectiveDate": "10/27/2017", "TerminationDate": "10/27/2018", "Date": "11/15/2017" } |
Ejemplo:
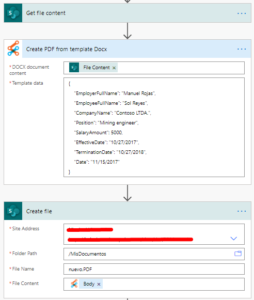
Esta acción crea un archivo HTML desde una plantilla y lo convierte a PDF
Seleccionar la Acción “Create PDF from template HTML”
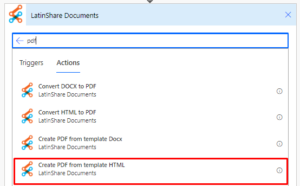
Se inicia la acción seleccionada y se procede a llenar los campos requeridos.
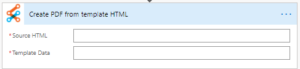
Parámetros de Entrada
|
Parámetro |
Descripción |
Ejemplo |
|
Source HTML |
Contenido del archivo de plantilla de origen .html. Puede extraer contenido de archivos de otros conectores como: · SharePoint · Salesforce · Box · OneDrive · Google Drive · Dropbox · SFTP · File System
|
<!doctype html> <html> <head> <meta charset="utf-8″> <title>HTML from template</title> </head> <body> <h1> {{title}} </h1> <ul> {{#each data}} <li>{{name}}</li> {{/each}} </ul> </body> </html> |
|
Template data |
Datos para enlazar a la plantilla en formato JSON. |
{ "title": "List of names", "data": [ { "name": "Nicolas" }, { "name": "Jorge" }, { "name": "Manuel" } ] } |
Ejemplo:

Estas acciones tienen como finalidad mejorar la administración de todos los aspectos de SharePoint Online.
Para ello se debe buscar “LatinShare SP Managment”, la cual contendrá una amplia gama de opciones de administración de la plataforma.
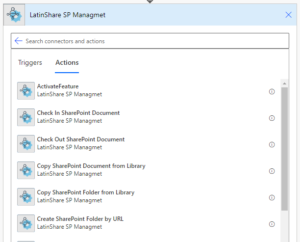
Esta acción creara un nuevo Sub-Sitio de SharePoint basado en una plantilla específica de sitio.
Seleccionar la Acción “Create SharePoint Site from Template”.
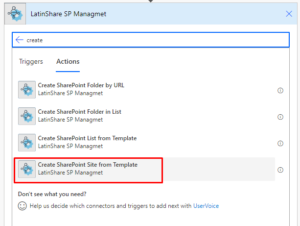
Una vez seleccionada la acción “Create SharePoint Site from Template” podrá visualizar todos los parámetros utilizados para esta acción, estando destacados aquellos que tienen carácter obligatorio.
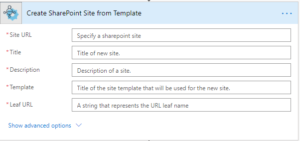
Parámetros de Entrada
|
Parámetro |
Descripción |
Ejemplo |
|
Title |
Título del nuevo sitio. |
Desarrollo |
|
Template |
Título de la plantilla del sitio que se utilizará para el nuevo sitio |
template_site |
|
Leaf Url |
Una cadena que representa el nombre de la hoja URL |
subSiteDev |
|
inheritPermissions |
Especifica si el nuevo sitio heredará permisos de su sitio principal |
true |
Una vez completado todos los campos requeridos podrá crear subsitios de manera rápida.
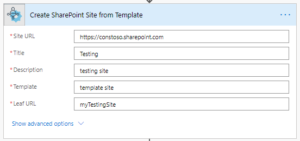
Esta acción creara una nueva lista de SharePoint basado en una plantilla de lista.
Seleccionar la Acción “Create SharePoint List from Template”.
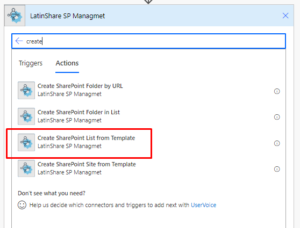
Una vez seleccionada la acción “Create SharePoint List from Template” podrá visualizar todos los parámetros utilizados para esta acción, estando destacados aquellos que tienen carácter obligatorio.
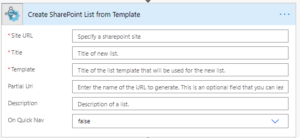
Parámetros de Entrada
|
Parámetro |
Descripción |
Ejemplo |
|
Title |
Título de la nueva lista. |
Clientes |
|
Template |
Título de la plantilla de la lista que se utilizará para la nueva lista |
template_people |
|
Partial URL |
Ingrese el nombre de la URL para generar. Este es un campo opcional que puede dejar en blanco. De manera predeterminada, la URL se generará automáticamente |
clientes_1 |
|
Description |
Descripción de una lista. |
Listado de Clientes |
|
On Quik Nav |
Mostrar esta lista en el Inicio rápido |
True |
Crea una nueva carpeta de SharePoint en la biblioteca de documentos mediante la URL especificada.
Seleccionar la Acción “Create SharePoint Folder by URL”.
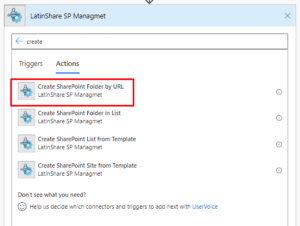
Se inicia la acción seleccionada y se procede a llenar los campos requeridos.
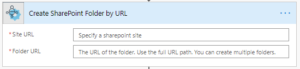
Parámetros de Entrada
|
Parámetro |
Descripción |
Ejemplo |
|
Site URL |
Especificar un sitio sharepoint |
Contoso.sharepoint.com/site |
|
Folder URL |
Especificar url de carperta |
Contoso.sharepoint.com/site/Library/Folder1 |
Crea una nueva carpeta de SharePoint en la biblioteca de documentos utilizando la ruta especificada.
Seleccionar la Acción “Create SharePoint Folder in List”.
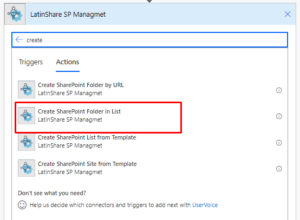
Se inicia la acción seleccionada y se procede a llenar los campos requeridos.
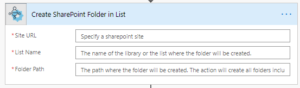
Parámetros de Entrada
|
Parámetro |
Descripción |
Ejemplo |
|
Site URL |
Especificar un sitio sharepoint |
contoso.sharepoint.com/site/subsite |
|
List Name |
El nombre de la biblioteca o la lista donde se creará la carpeta |
Personas |
|
Folder Path |
La ruta donde se creará la carpeta. La acción creará todas las carpetas incluidas en la ruta |
folder/Subfolder |
Mover el documento de la biblioteca de documentos a la URL especificada
Seleccionar la Acción “Move SharePoint Document from Library”.
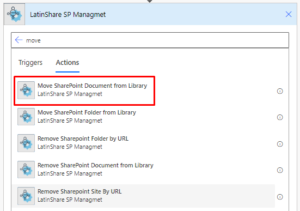
Se inicia la acción seleccionada y se procede a llenar los campos requeridos.
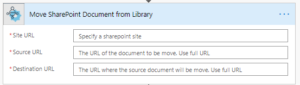
Parámetros de Entrada
|
Parámetro |
Descripción |
Ejemplo |
|
Site URL |
Especifique un sitio sharepoint |
contoso.sharepoint.com/site/subsite |
|
Source URL |
La URL del documento a mover. Usar URL completa |
contoso.sharepoint.com/site/subsite/ Library/folder/document.docx |
|
Destination URL |
La URL donde se moverá el documento de origen. Use la URL completa |
contoso.sharepoint.com/site/subsite/ Library2/folder2/document.docx |
Mueve una carpeta de SharePoint de la biblioteca de documentos a la URL especificada
Seleccionar la Acción “Move SharePoint Folder from Library”.
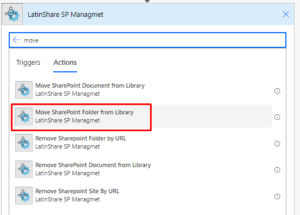
Se inicia la acción seleccionada y se procede a llenar los campos requeridos.
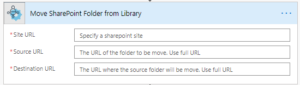
Parámetros de Entrada
|
Parámetro |
Descripción |
Ejemplo |
|
Site URL |
Especifique un sitio sharepoint |
contoso.sharepoint.com/site/subsite |
|
Source URL |
La URL de la carpeta que se va a mover. Use la URL completa |
contoso.sharepoint.com/site/ subsite/Library/folder |
|
Destination URL |
La URL donde se moverá la carpeta de origen. Use URL completa |
contoso.sharepoint.com/site/ subsite/Library2/folder2 |
Copia el documento de la biblioteca de documentos a la URL especificada
Seleccionar la Acción “Copy Sharepoint Document from Library”.
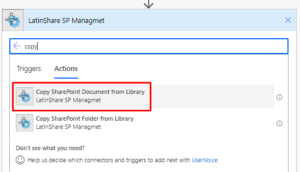
Se inicia la acción seleccionada y se procede a llenar los campos requeridos.
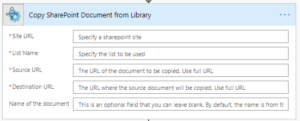
Parámetros de Entrada
|
Parámetro |
Descripción |
Ejemplo |
|
Site URL |
Especifique un sitio sharepoint |
contoso.sharepoint.com/site/subsite |
|
List Name |
Especifique la lista que se utilizará |
Documentos |
|
Source URL |
The URL of the document to be copied. Use full URL |
contoso.sharepoint.com/site/ subsite/document.docx |
|
Destination URL |
The URL where the source document will be copied. Use full URL |
contoso.sharepoint.com/site/ subsite/folder |
|
Name of the Document |
Este es un campo opcional que puede dejar en blanco. Por defecto, el nombre es del archivo copiado. |
Copy- document.docx |
Copia una carpeta de SharePoint de la biblioteca de documentos a la URL especificada.
Seleccionar la Acción “Copy Sharepoint Folder from Library”.
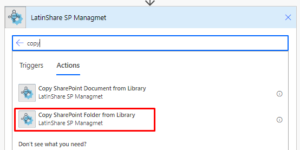
Se inicia la acción seleccionada y se procede a llenar los campos requeridos.
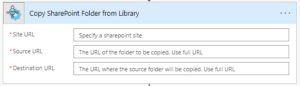
Parámetros de Entrada
|
Parámetro |
Descripción |
Ejemplo |
|
Site URL |
Especifique un sitio SharePoint |
contoso.sharepoint.com/site/subsite |
|
Source URL |
La URL de la carpeta que se va a copiar. Utilizar URL completa |
contoso.sharepoint.com/site/ subsite/folder |
|
Destination URL |
La URL donde se copiará la carpeta de origen. Utilice la URL completa |
contoso.sharepoint.com/site/ subsite/folder2 |
Remueve un sitio de SharePoint desde la URL especificada.
Seleccionar la Acción “Remove Sharepoint Site By URL”.
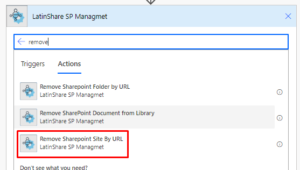
Se inicia la acción seleccionada y se procede a llenar los campos requeridos.

Parámetros de Entrada
|
Parámetro |
Descripción |
Ejemplo |
|
Site URL |
Especifique un sitio SharePoint |
contoso.sharepoint.com/site/subsite |
Eliminar una carpeta de SharePoint de la biblioteca de documentos o lista por la URL especificada.
Seleccionar la Acción “Remove Sharepoint Folder By URL”.
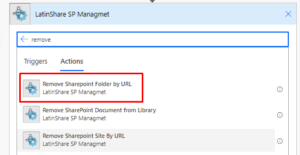
Se inicia la acción seleccionada y se procede a llenar los campos requeridos.
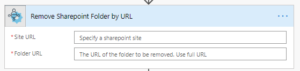
Parámetros de Entrada
|
Parámetro |
Descripción |
Ejemplo |
|
Admin user name |
Especifique una dirección de correo electrónico del administrador. |
admin@contoso.com |
|
Administrator password |
Especifique la contraseña del administrador de SharePoint |
passwordAdmin |
|
Site URL |
Especifique un sitio SharePoint |
contoso.sharepoint.com/site/subsite |
|
Folder URL |
La URL de la carpeta que se eliminará. Use la URL completa |
contoso.sharepoint.com/site/ subsite/folder |
Elimina un documento de SharePoint de la biblioteca de documentos por la URL especificada.
Seleccionar la Acción “Remove SharePoint Document from Library”.
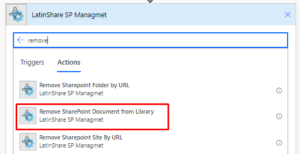
Se inicia la acción seleccionada y se procede a llenar los campos requeridos.
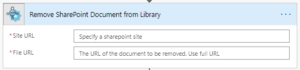
Parámetros de Entrada
|
Parámetro |
Descripción |
Ejemplo |
|
Site URL |
Especifique un sitio SharePoint |
contoso.sharepoint.com/site/subsite |
|
File URL |
La URL del documento que se va a eliminar. Utilizar URL completa |
contoso.sharepoint.com/site/ subsite/folder/document.docx |
Active una función de SharePoint con ID específico.
Seleccionar la Acción “Activate Feature”.
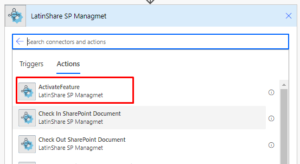
Se inicia la acción seleccionada y se procede a llenar los campos requeridos.
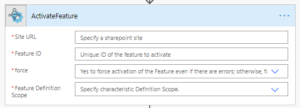
Parámetros de Entrada
|
Parámetro |
Descripción |
Ejemplo |
|
Site URL |
Especifique un sitio SharePoint |
contoso.sharepoint.com/site/subsite |
|
Feature ID |
Identificación única de la función para activar |
{T5746953-O4D3-2462-7485-8953GR57379J} |
|
Force |
«True para forzar la activación de la característica incluso si hay errores; de lo contrario, es false |
True |
|
Feature Definition Scope |
Especificar el alcance de definición de característica. (None,Farm,Site,Web) |
Web |
Enable version control for list or library
Seleccionar la Acción “Enable List Version Control».
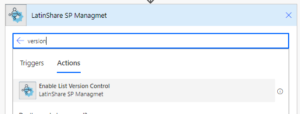
Se inicia la acción seleccionada y se procede a llenar los campos requeridos.
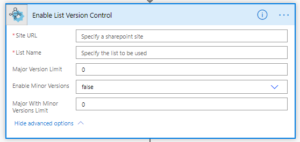
Parámetros de Entrada
|
Parámetro |
Descripción |
Ejemplo |
|
Site URL |
Especifique un sitio SharePoint |
contoso.sharepoint.com/site/subsite |
|
List Name |
Especifique la lista que se utilizará |
Personas |
|
Major Version Limit |
Establecer límites máximos para versiones principales |
500 |
|
Enable Minor Versions |
Habilite versiones menores para documentos en la biblioteca de SharePoint |
true |
|
Major with Minor Versions Limit |
Establecer límites máximos para versiones menores», |
200 |
Actualizar datos del Projecto
Seleccionar la Acción “Update Project».
![]()
Se inicia la acción seleccionada y se procede a llenar los campos requeridos.
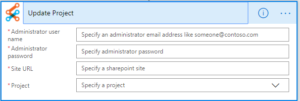
Parámetros de Entrada
|
Parámetro |
Descripción |
Ejemplo |
|
Admin user name |
Especifique una dirección de correo electrónico del administrador. |
admin@contoso.com |
|
Administrator password |
Especifique la contraseña del administrador de SharePoint |
passwordAdmin |
|
Site URL |
Especifique un sitio SharePoint |
contoso.sharepoint.com/site/subsite |
|
Project |
Especifique el proyecto para actualizar (Lista desplegable) |
Proyecto_1 |
Luego de escoger el proyecto para actualizar se desplegará todos los parámetros que tiene declarado para el proyecto, si deja los campos en blanco, no actualizara dicho campo.
Si en su Proyecto tiene un campo declarado como obligatorio, este debe contener un valor por defecto. En caso contrario la acción “Update Project” podría generar un fallo al no encontrar valor para este campo obligatorio.
Actualizar datos de la tarea del Projecto
Seleccionar la Acción “Update Task».
![]()
Se inicia la acción seleccionada y se procede a llenar los campos requeridos.
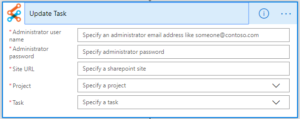
Parámetros de Entrada
|
Parámetro |
Descripción |
Ejemplo |
|
Admin user name |
Especifique una dirección de correo electrónico del administrador. |
admin@contoso.com |
|
Administrator password |
Especifique la contraseña del administrador de SharePoint |
passwordAdmin |
|
Site URL |
Especifique un sitio SharePoint |
contoso.sharepoint.com/site/subsite |
|
Project |
Especifique el proyecto de la tarea que actualizara (Lista desplegable) |
Proyecto_1 |
|
Task |
Especifique la tarea para actualizar (Lista desplegable) |
Tarea_1 |
Luego de escoger el proyecto y la tarea para actualizar se desplegará todos los parámetros que tiene declarado para la tarea, si deja los campos en blanco, no actualizara dicho campo.
Si en su Tarea tiene un campo declarado como obligatorio, este debe contener un valor por defecto. En caso contrario la acción “Update Task” podría generar un fallo al no encontrar valor para este campo obligatorio.
Seleccionar la Acción “Administrar Permisos de SharePoint (vista previa)”
![]()
Se inicia la acción seleccionada y se procede a llenar los campos requeridos seleccionando "Remove All".
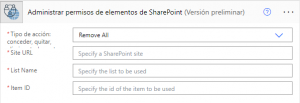
Parámetros de Entrada
|
Parámetro |
Descripción |
Ejemplo |
|
SiteURL |
Esta acción se ejecutará en el sitio de SharePoint especificado. |
contoso.sharepoint.com/SiteULR |
|
ListName |
Título de la Lista elegida |
Documentos |
| Item | Item ID | 22 |
Seleccionar la Acción “Administrar Permisos de SharePoint (vista previa)”
![]()
Se inicia la acción seleccionada y se procede a llenar los campos requeridos seleccionando "Remove All".
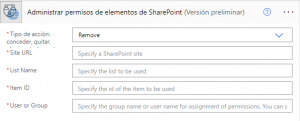
Parámetros de Entrada
|
Parámetro |
Descripción |
Ejemplo |
|
SiteURL |
Esta acción se ejecutará en el sitio de SharePoint especificado. |
contoso.sharepoint.com/SiteULR |
|
ListName |
Título de la Lista elegida |
Documentos |
| Item ID | Item ID | 22 |
| User or Group | Mail del usuario o nombre de grupo. Puede agregar varios usuarios delimitando con coma “; “. | usuario@constoso.com, Integrantes |
Seleccionar la Acción “Administrar permisos de elementos de SharePoint”
![]()
Se inicia la acción seleccionada y se procede a llenar los campos requeridos.
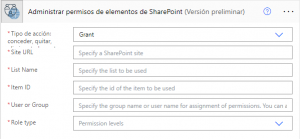
Parámetros de Entrada
|
Parámetro |
Descripción |
Ejemplo |
|
SiteURL |
Esta acción se ejecutará en el sitio de SharePoint especificado. |
contoso.sharepoint.com/SiteULR |
|
ListName |
Título de la Lista elegida |
Documentos |
|
Item ID |
Item ID |
22 |
|
User or Group |
Nombre de grupo. Puede agregar varios grupos delimitando con coma “, “ |
Visitantes, Integrantes, Administradores |
|
Role Type |
Seleccionar nivel de permisos. Full control, Design, Edit, Contribute, Read, ViewOnly. |
Full control |
Seleccionar la Acción “Assign permissions to groups”
![]()
Se inicia la acción seleccionada y se procede a llenar los campos requeridos.
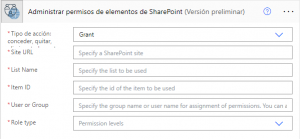
Parámetros de Entrada
|
Parámetro |
Descripción |
Ejemplo |
|
SiteURL |
Esta acción se ejecutará en el sitio de SharePoint especificado. |
contoso.sharepoint.com/SiteULR |
|
ListName |
Título de la Lista elegida |
Documentos |
|
Item |
Item ID |
22 |
|
User or Group |
Mail del usuario. Puede agregar varios usuarios delimitando con coma “, “ |
usuario@constoso.com, usuario2@contoso.com |
|
Role Type |
Seleccionar nivel de permisos. Full control, Design, Edit, Contribute, Read, ViewOnly. |
Full control |
Seleccionar la Acción “Administrar permisos de elementos de SharePoint (vista previa)”
![]()
Se inicia la acción seleccionada y se procede a llenar los campos requeridos.
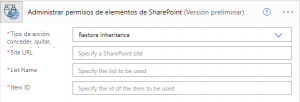
Parámetros de Entrada
|
Parámetro |
Descripción |
Ejemplo |
|
Site URL |
Esta acción se ejecutará en el sitio de SharePoint especificado. |
contoso.sharepoint.com/SiteULR |
|
List Name |
Título de la Lista elegida |
Documentos |
|
Item ID |
ID del item |
22 |
Seleccionar la Acción “Administrar permisos de listas de SharePoint (vista previa)”
![]()
Se inicia la acción seleccionada y se procede a llenar los campos requeridos.
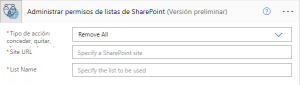
Parámetros de Entrada
|
Parámetro |
Descripción |
Ejemplo |
|
Site URL |
Esta acción se ejecutará en el sitio de SharePoint especificado. |
contoso.sharepoint.com/SiteULR |
|
List Name |
Título de la Lista elegida |
Documentos |
Seleccionar la Acción “Administrar permisos de listas de SharePoint (vista previa)”
![]()
Se inicia la acción seleccionada y se procede a llenar los campos requeridos.
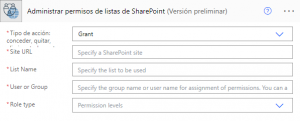
Parámetros de Entrada
|
Parámetro |
Descripción |
Ejemplo |
|
Site URL |
Esta acción se ejecutará en el sitio de SharePoint especificado. |
contoso.sharepoint.com/SiteULR |
|
List Name |
Título de la Lista elegida |
Documentos |
|
User or Group |
Mail del usuario o nombre de grupo. Puede agregar varios usuarios delimitando con coma “; “. |
usuario@constoso.com, Integrantes |
|
Role Type |
Seleccionar nivel de permisos. Full control, Design, Edit, Contribute, Read, ViewOnly. |
Full control |
Seleccionar la Acción “Administrar permisos de listas de SharePint (vista previa)”
![]()
Se inicia la acción seleccionada y se procede a llenar los campos requeridos.
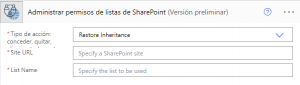
Parámetros de Entrada
|
Parámetro |
Descripción |
Ejemplo |
|
Site URL |
Esta acción se ejecutará en el sitio de SharePoint especificado. |
contoso.sharepoint.com/SiteULR |
|
List Name |
Título de la Lista elegida |
Documentos |
Seleccionar la Acción “Administrar permisos de sitios de SharePoint (vista previa)”
![]()
Se inicia la acción seleccionada y se procede a llenar los campos requeridos.
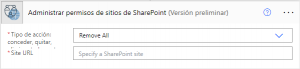
Parámetros de Entrada
|
Parámetro |
Descripción |
Ejemplo |
|
Site URL |
Esta acción se ejecutará en el sitio de SharePoint especificado. |
contoso.sharepoint.com/SiteULR |
Seleccionar la Acción “Administrar permisos de sitios de SharePoint (vista previa)”
![]()
Se inicia la acción seleccionada y se procede a llenar los campos requeridos.
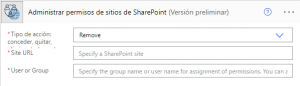
Parámetros de Entrada
|
Parámetro |
Descripción |
Ejemplo |
|
Site URL |
Esta acción se ejecutará en el sitio de SharePoint especificado. |
contoso.sharepoint.com/SiteULR |
|
User or Group |
Mail del usuario o nombre de grupo. Puede agregar varios usuarios delimitando con coma “; “. |
usuario@constoso.com, Integrantes |
Seleccionar la Acción “Administrar permisos de sitios de SharePoint (vista previa)”
![]()
Se inicia la acción seleccionada y se procede a llenar los campos requeridos.
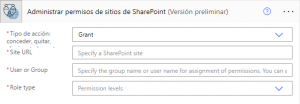
Parámetros de Entrada
|
Parámetro |
Descripción |
Ejemplo |
|
Site URL |
Esta acción se ejecutará en el sitio de SharePoint especificado. |
contoso.sharepoint.com/SiteULR |
|
User or Group |
Mail del usuario o nombre de grupo. Puede agregar varios usuarios delimitando con coma “; “. |
usuario@constoso.com, Integrantes |
|
Role Type |
Seleccionar nivel de permisos. Full control, Design, Edit, Contribute, Read, ViewOnly. |
Full control |
Seleccionar la Acción “Administrar permisos de sitios de SharePoint (vista previa)”
![]()
Se inicia la acción seleccionada y se procede a llenar los campos requeridos.
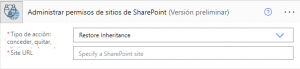
Parámetros de Entrada
|
Parámetro |
Descripción |
Ejemplo |
|
Site URL |
Esta acción se ejecutará en el sitio de SharePoint especificado. |
contoso.sharepoint.com/SiteULR |